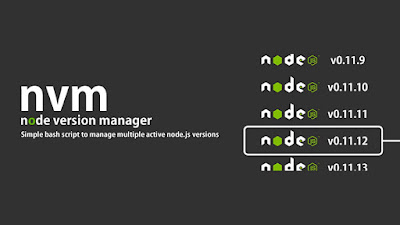10 Web-Based Tools for Exploring the Capabilities of OpenAI and Machine Learning
If you're interested in exploring the capabilities of OpenAI and machine learning, there are a variety of web-based tools available that can help you get started. Here are ten of our favorite web tools related to OpenAI: GPT-3 Playground : GPT-3 Playground is a web-based tool that allows users to test and explore the capabilities of OpenAI's GPT-3 language model. Users can input text prompts and see the model's generated responses. OpenAI Codex : OpenAI Codex is a web-based tool that provides access to OpenAI's Codex deep learning system. Codex can be used for a wide range of tasks, such as generating code, completing natural language prompts, and more. DALL-E 2 : DALL-E 2 is an AI model developed by OpenAI that generates images from text descriptions. The web-based tool allows users to input text descriptions and see the model's generated images. Hugging Face : Hugging Face is a web-based platform that provides access to a range of AI models for natural language pr...