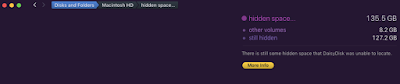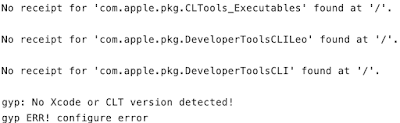25 Must-Know macOS Tips for Beginner, Intermediate and Advanced Mac Users
Desktop and App Management Activate Spotlight for Searching - To bring up a handy search interface that will let you find files on your Mac, just use Command + Space. Spotlight can do all kinds of things, from locating files to answering basic questions to solving math problems. Swap Between Apps - To switch between your open applications, press Command + Tab. Keep holding down the Command key and then press Tab to cycle through the open apps. Let go when the app you want is highlighted. Close Apps From App Switcher - When you're in the Command + Tab view, press the Q key with command held down to close an open app. Hot Corners - If you don't already use Hot Corners, they're worth checking out. You can set tasks that will happen when your mouse hovers in a specific corner, like launching Mission Control, showing the desktop, and more. Set them up in System Preferences > Mission Control > Hot Corners. Advanced Hot Corners - If you want to use Hot C