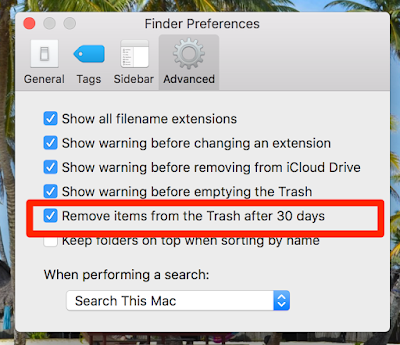How to connect iPhone to Mac in macOS Catalina without iTunes
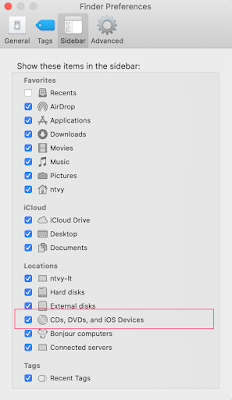
With macOS Catalina, your iTunes media library is now available in the Apple Music app, Apple TV app, Apple Books app, and Apple Podcasts app. And Finder is where you can manage and sync content on your iPhone, iPad, and iPod touch. How to connect iPhone to Mac in macOS Catalina without iTunes: - Plug in your iPhone with a Lightning or USB-C cable - If it doesn’t open automatically, launch Finder - Look for your connected iPhone or iPad in the left sidebar under “Locations” Here’s how a connected iPhone looks in macOS Catalina looks: Maybe you just picked up a new external hard drive, DVD or CD device, server, or even memory stick to use with your Mac. Being able to see these external devices and their contents is obviously important Use Finder to sync and manage your iPhone